by Claudius Woods
For nearly all users of Windows OS, the 'Windows 10 No Login Screen' issue eventually becomes a serious problem with time. If the login screen is unavailable or fails to display, a user may not be able to sign in or access their PC for any use whatsoever. This is why the login screen is very important, a problem that needs to be fixed as soon as possible if it rears its head on your PC.
Contents
On the Windows 10 version, passwords are required to be set up for efficient use, as well as PIN numbers, and this is necessary on PCs and desktops as well. If you cannot enter the accurate code for either PIN or password, you would not be able to access the OS for use. It is also very difficult to get the PC going, if you cannot access the boot sequence. As these code/password/pin details are required when booting the computer, this problem can only be solved from the process of booting.
Hence, if the login screen is not found, then it wouldn't be possible to use your Windows 10 PC. Whatever you would want to do; type an article, stream or watch movies, you can't do anything whatsoever if you can't get past the login screen. So you'll need to fix this problem as soon as possible, so you can have full access to your PC as before.
Just like other types of errors on the Windows OS, they can easily be solved when the proper method is known and applied. The 'no login screen' error is a problem that is very easy to fix, and the proper methods that can be used to take care of that problem are outlined in this article, so keep reading.
Your PC can always be restarted whenever you run into any errors during use . Multiple processes begin on your PC as soon as it is turned on, and this could sometimes interfere with its login screen display. If it is not displayed after a reasonable while, then go ahead and force shut down your PC by pressing and holding the power button for a few seconds until the screen goes off(when it goes off, this means the computer has been shut down). Next, turn it back on all over again, an wait for it to boot as usual. And then observe if the Windows 10 login screen is now available.
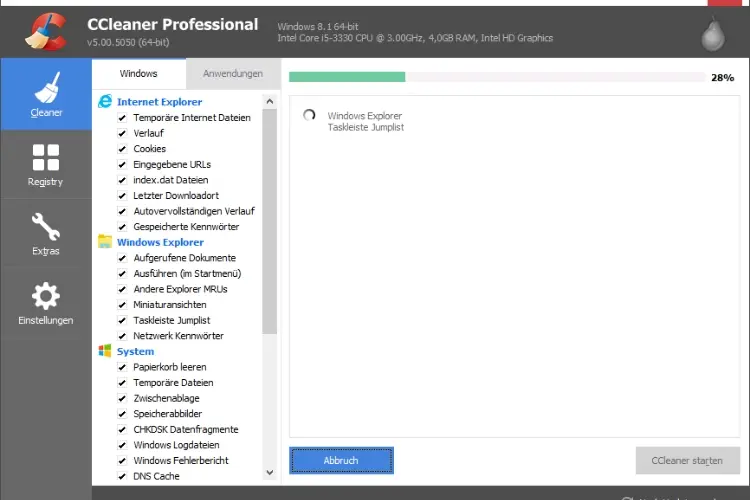
This is an alternative, if the earlier restart option does not fix it. Go ahead and clean up the Windows Registry. In order to do this, use the CCleaner service. It is a tool that effectively scans for malicious, faulty or corrupted files on your computer and wipes them out. These problem files have the ability to slow down the processing capacity on your Windows OS. As soon as the faulty files are taken care of, the login display can then appear once again when the PC is turned back on.
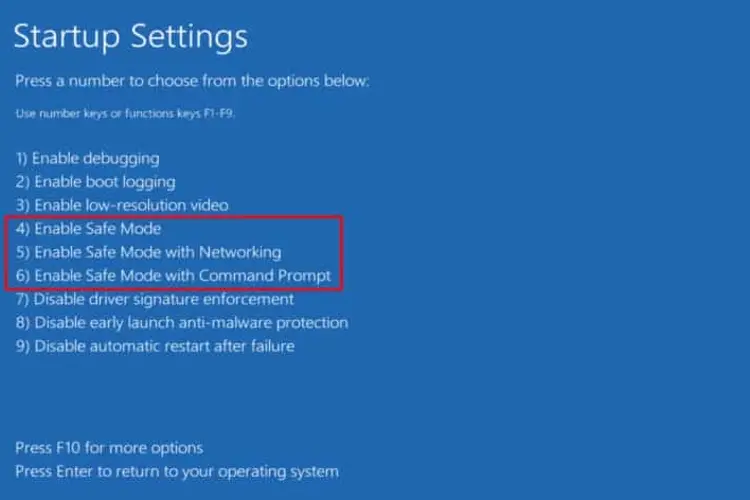
If you cannot access your PC with a Windows 10 OS due to the absence of a login screen, then you might want to try out the Safe Mode . Once the safe mode is activated, third party and non-essential programs and processes will not start. Only the necessary services and drivers will be activated, and the important programs. Safe mode is a secure way to use your computer, if the failed login display occurs due to third party applications.
To start your Windows PC in safe mode, follow these steps:
· Press the power button once the startup screen comes up.
· Next, press and hold the Shift Key for a few seconds.
· Afterwards, select 'Restart'.
· When the next display comes up, click on 'Troubleshoot' button.
· Next, click on 'Advanced Options'.
· Enter the 'Startup Settings'.
· And then, click on 'Restart'.
· Now you can go ahead to reboot your computer in safe mode.
· Now in safe mode, go to the Command prompt by a right click on Windows Start logo.
· Select the Command prompt (Admin) option.
· Now on the Command prompt tab, type in 'sfc/scannow' and Press Enter.
· When the System scan is completed, you can then restart your PC.
If the login screen on your Windows device does not appear, then another problem that could be responsible for it is a corrupted account. If that's the issue, you'll have to create a new account. To do this, go into safe mode first by using the steps listed above. When you've successfully entered safe mode, do not go into the command prompt, instead continue with these steps:
· Go to Settings.
· Search or select the 'System Settings' option.
· Head on to 'Accounts'.
· Select the section named 'Family & other Users' on the left side.
· Follow the outlined instructions displayed on the subsequent window.
· Sign up for a new account.
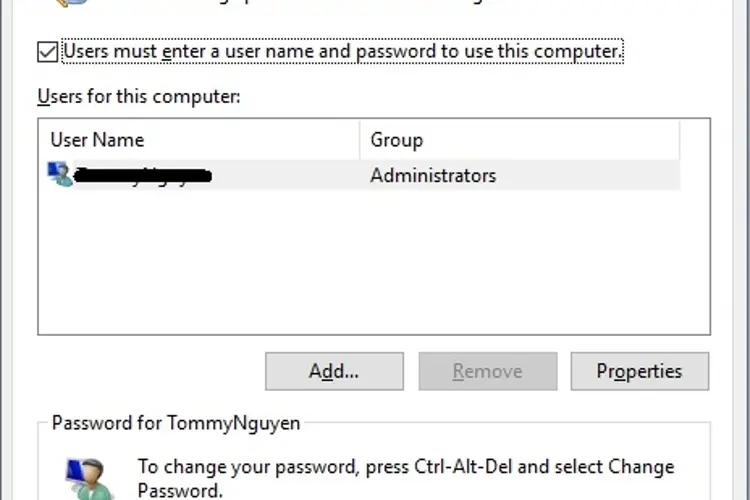
On of the quicker, easiest and permanent solutions to the 'no login screen' problem during start-up, is the activation of an automatic sign in . This helps you login to your computer without the user being required to enter in a password or PIN. To set this up; you'll have to first enter Safe Mode. Follow the usual steps outlined above to enter safe mode, and then:
· Open 'Run Box' service by pressing the buttons Windows + R simultaneously.
· Type in 'netplwiz' and select 'Enter' once you've successfully entered the Run Box.
· On the user accounts tab, untick/uncheck 'user is required to input username and password to use this computer.
· Next, save the changes that you have set up and restart your Windows PC to effect these changes.
If the methods listed above are not working out, you can try out a simple method of running commands during booting mode. Follow the given procedure below:
· As the start-up screen appears, tap the power button.
· Hold down the shift button while clicking the 'restart' button.
· Select the option 'Troubleshoot'.
· Next, select the 'Advanced Options'.
· Click 'Command Prompt' on the next tab.
· Input the command, 'Net user admin/active:yes' onto the command prompt.
· Give some time for the command to be processed.
· Finally, go ahead to restart your Windows 10 computer.
If your Windows 10 system cannot get booting at all, you can then try the System Restore, or Start-up Repair to solve the problem. Before you do this, it is required that you have installation media ready. You can place it into a DVD, CD, external hard drive or USB drive. If ready, then follow these given steps:
· Proceed to Windows Settings via the boot screen, by selecting the Power logo, then hold down the Shift button and select Restart.
· Next, go to the Section named 'Troubleshoot'.
· Enter the 'Advanced Options'.
· Next, click on 'System Restore'.
· Follow the given procedure on the screen to finish the process.
If System Restore does not get the job done, then take the Startup Repair alternative. Follow these outlined steps:
· Ensure that the Windows PC is completely turned off/shut down. Hold down the Power button for a while until it goes off.
· Repeat the previous steps listed above, till the 'Preparing Automatic Repair' dialog is displayed.
· Next, wait for the system analysis to be fully completed.
· Select 'Advanced Options'.
· The Windows RE screen which signifies Windows Recovery Environment, is seen. Select 'Troubleshoot' from the list of options.
· Afterwards, click 'Advanced Options'.
· Select 'Startup Repair'.
· When the Startup Repair process has begun, the computer system begins to repair itself.
If problems on Windows occur frequently, many a time it is usually due to outdated drivers. Aside from being the cause of the no login screen problem, it could results in issues that would interfere with the startup process. To update these device drivers manually and prevent such problems, go to the driver's manufacturer web site or page. And then select the newest or latest versions that are compatible with your PC specifications. Download and install the appropriate files. Then restart your computer to see if the login screen is back.
If you dislike the stress involved in updating every driver one after the other and the time constraints involved, you can download and install these drivers automatically. But first, you'll need to install the best driver updater and run the program on your Windows 10 OS.
As soon as the program begins running, check out the outdated drivers to see which ones require updates. And once the drivers have been successfully added and updated, restart your PC so the login screen can appear again.
The Windows 10 Login Screen which comes up when booting your PC, is very important as it provides you with security, but when it fails to display, it could either get you locked out of your computer, or give no security at all. The different ways through which this problem can be solved have been exhausted in this article. If you have any comments, do well to use the comments section below.

About Claudius Woods
Claudius began his blogging journey in the early 2000s, sharing his experiences and knowledge about Microsoft Windows on his dedicated website. His ability to simplify complex technical concepts and provide practical solutions to common Windows-related issues quickly gained attention within the tech community.
 |
 |
 |
 |
Popular Posts
Receive FREE Stuff Daily here. You can also shoot for Freebies nothing but good stuff.
Once done, try any button below
 |
 |
 |
 |