by Claudius Woods
Are you facing 'WiFi keeps disconnecting' error? Cheers! You are not alone as a number of other people are also facing this problem on a daily basis. WiFi is one of the technological innovations that serve human beings and provide them with convenience. Hence, if the WiFi keeps disconnecting, then it creates issues (e.g., frustration, stress, and delay in work). Usually, people having Windows as their operating system get this issue. No doubt, it is frustrating but there is nothing to worry about. You may wonder why you shouldn't be worried? Because we get the solutions to your problem. Read this article until the end to find an effective solution.
Contents
Whenever you need a solution, you need to know the causes that are leading to a specific issue. The same is the case here. Well, being honest, the issue does not come with a specific reason. The cause may vary from one system to the other. Also, the issue can be anywhere. It can be in the router, windows settings, or hardware. To check if the problem persists in the router or not, you have to connect WiFi to different devices. In this way, you will get to know if the router needs to fix or not.
Fixing the problem will be easy if you know the exact cause. On the other hand, if you cannot, then you should try other solutions. The following approaches will assist in finding an effective solution to fix 'WiFi keeps disconnecting'. Let's take a careful look at these options!
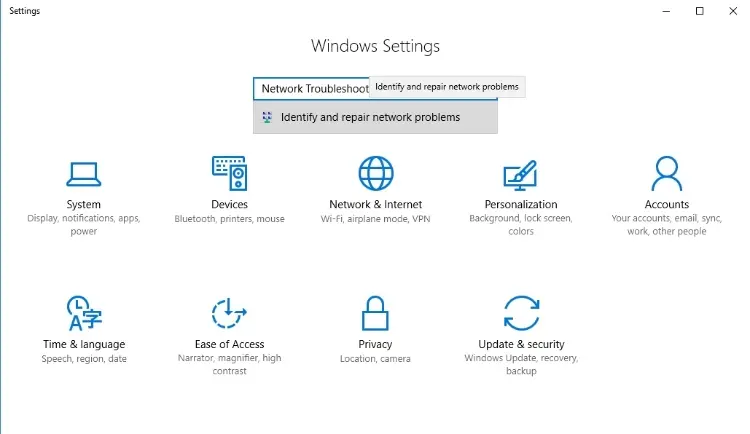
Windows Network Troubleshooter is the method to detect an issue. This is the same method to fix the problem. The following steps are necessary to perform the procedure.
· 1st step: See the key I and Windows on your keyboard. Press these keys altogether.
· 2nd step: Go to the settings. Type 'Network Troubleshooter' in the search box and select it from the list.
· 3rd step: Run the troubleshooter. It is just a click away now!
· 4th step: The troubleshooter will detect the problems and start working to fix them.
· 5th step: After the completion of this process, restart your computer or laptop.
· 6th step: After that, check if the problem is resolved or still persist.
Give a high five if it works. If not, then no worries, as we have a couple of other methods. Check them out!
While network adapter is not working or is not in the use, then it can cause disconnecting of the Windows. This feature is great as it can save the battery of your laptop or any other gadget. Hence, sometimes it causes a problem, usually by switching off the WiFi. By following some specific steps, you can turn this feature off!
· 1st step: Open network and sharing center by doing right click on the icon 'WiFi'.
· 2nd step: On the left side, you will see 'change adapter settings'. Click on it.
· 3rd step: Select the properties of your adapter with the right click.
· 4th step: You will get a WiFi property window. Click on the button 'configure'.
· 5th step: You will see 'Allow the computer to turn off……. power' when you click on the tab 'power management'. Uncheck this option.
· 6th step: The last step is to press the button 'OK' and you are good to go.
The problem of getting WiFi disconnected can occur because of the security software. Some security tools that work to secure your PC or laptop also interfere with some programs. As a result of their interference, they may cause a frequent disconnection of the WiFi. The tools that get the permission of third-party interference usually cause this problem.
How to solve this problem?
It is quite simple. All you need is to disable the antivirus. After that, check if the problem gets solved or not. In case, the problem is not solved by disabling the tool, then you have to remove that specific software.
Here, you should adhere to the fact that just by deleting the antivirus software, you would not be able to solve the problem. Why? Because these kinds of software leave some particular entries and files even if you uninstall them. So, you have to follow a specific procedure to solve the problem.
Utilizing a trustworthy removal tool is highly recommended to remove the software along with all linked files. You will find the removal tool that is specifically designed for your antivirus. Almost all antivirus companies provide with the tools. So, use the trusted one.
After this complete procedure, you have to download the latest version of the antivirus to eradicate the problem. Preferably, you should switch to another antivirus. According to users, McAfee and other antiviruses like this can lead to the issue of disconnecting WiFi. So, if you are one of the users, keep your software updated or move to another.
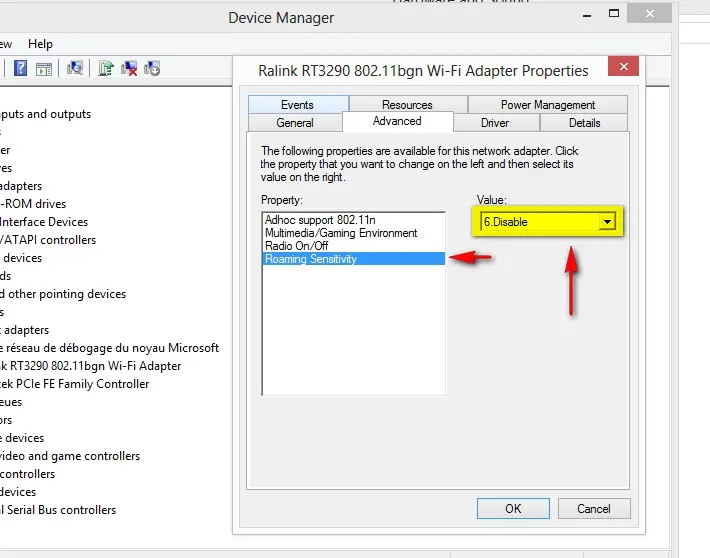
The feature of roaming sensitivity can also cause this problem. When you enable this feature, it switches your device to the wireless networks with more strength. So, it is a tool that works in an amazing way. But sometimes, it may create a problem for you. As sometimes, the user does not want this and he would like to connect the device with a certain WiFi connection. So, you have to follow some simple steps to disable this feature to correct the problem.
· 1st step: Go into the search bar of the Windows. You can do it by simply pressing the keys S and Windows altogether. You will see ' control panel' in the list, select it.
· 2nd step: Once you get towards the Control Panel, you will find the 'Network and Sharing Center. Click on it.
· 3rd step: You will be redirected to a new window. You will see 'change adapter settings', click on it.
· 4th step: You will see a list of network connections. Select your connection, and then properties.
· 5th step: Once you get that window, select 'configure'.
· 6th step: Disable the option 'roaming sensitivity'.
Once you have done this procedure, the WiFi will not automatically connect to the other options with high signal strength.
One more solution is the simple implication of switching to another channel. Each router works by operating with a different channel. So, you may get interrupted if your channel has more than one router. When you have multiple routers on one channel, then the adapter may attempt to link to other networks. It may cause an interruption.
Now, you may be thinking, how to fix the issue. It is quite simple! You have to change the channel. For this, you have to make some changes to the configuration page of your router. By making these changes, you have to navigate the section of WiFi so that required changes are made into the channel.
Every router comes with different settings. So, you need to check the manual of your router to get the detailed information in this regard.
Last but not the least, you should avoid Thinkvantage access connections to reduce the issue. It is a known fact that third-party apps cause problems by obstructing the Windows. As per information of the users, Thinkvantage Access Connections are leading to the issues. Usually, the users of Lenovo gadgets are using this application. So, if you are a Lenovo user and using this app, there is the probability that you have this running application in the background. What to do then? You have to follow a proper procedure to fix the problem.
· 1st step: Open task manager. To do so, you can press Esc, Shift, and Ctrl, altogether.
· 2nd step: When you click on the task manager and open it, then get the name of the app and right click on it. You will get an option of End task. Click it.
· 3rd step: After that, you have to disable all procedures associated with the access associates.
That's it! Once you have done with it, then you would have to start the application by yourself. So, you will not have any disconnecting WiFi issue again.
Hopefully, you have found this article helpful. Are there any queries? Could not this piece of information lead you to a solution??? Contact us now and share your query. We will be more than happy to serve you. If you got benefits from any other trick or tip, then don't forget to share it with others in the comments below. We will highly appreciate this good gesture. Sharing is caring!

About Claudius Woods
Claudius began his blogging journey in the early 2000s, sharing his experiences and knowledge about Microsoft Windows on his dedicated website. His ability to simplify complex technical concepts and provide practical solutions to common Windows-related issues quickly gained attention within the tech community.
 |
 |
 |
 |
Receive FREE Stuff Daily here. You can also shoot for Freebies nothing but good stuff.
Once done, try any button below
 |
 |
 |
 |