by Claudius Woods
If your PC displays a pop-up saying, ' Windows Defender Turned Off By Group Policy ', what can you do to fix this error ( as in here)? That is what we are going to deal with in this blog post. And due to the fact that many users of the Windows OS find Windows Defender very reliable in terms of providing PC protection, a little error connected with it can result in the computer getting vulnerable and exposed to threats. Therefore, users must ensure that the Windows Defender service is working at a full capacity, without any interrupting errors whatsoever.
Contents
With several updates to the Windows systems over the years, the Defender has become much better and improved. This built-in antivirus by Microsoft will always be available for every Windows user, irrespective of the OS version . And just like other Windows services, Windows Defender is prone to run into errors as well. This error is usually the 'Windows Defender Turned Off By Group Policy', and this guide contains the necessary methods and procedures for fixing it.
For the entire Windows system to work just fine, all services that are associated with it must run smoothly . If a message saying 'Windows Defender TurnedOff By Group Policy is displayed, then it has to be turned on in order for it to start working all over again. If you want to check on the Windows Defender service to ensure that it works just fine, follow through with these steps:
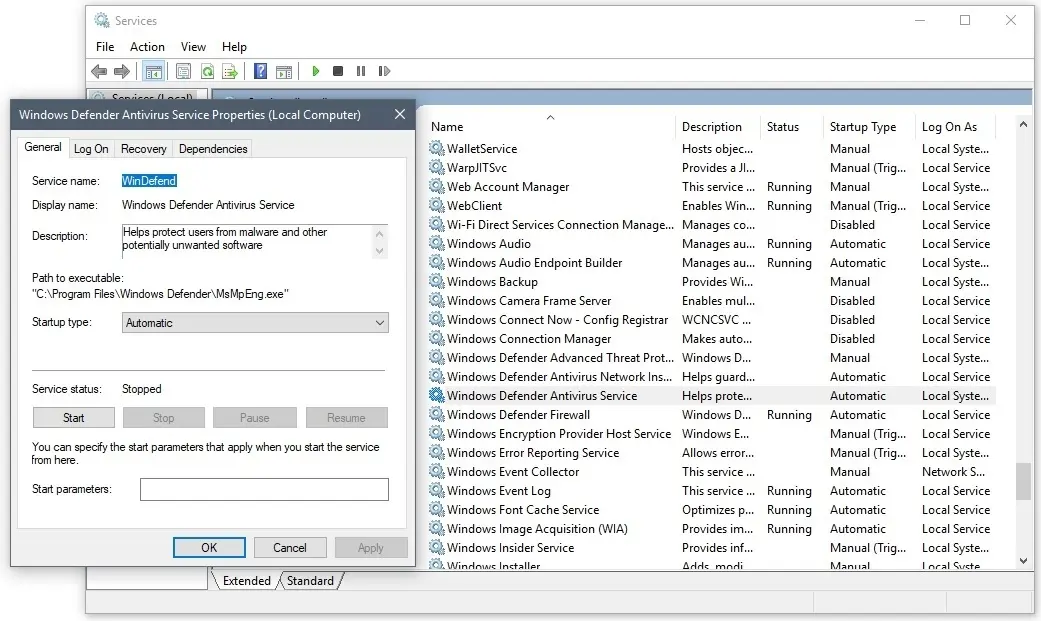
If it is the Group policy that stops the Windows Defender service , then it should be activated or started from there as well. Similar to some other errors, an administrative access is required to use this procedure. The steps for turning it on from group policy are listed below:
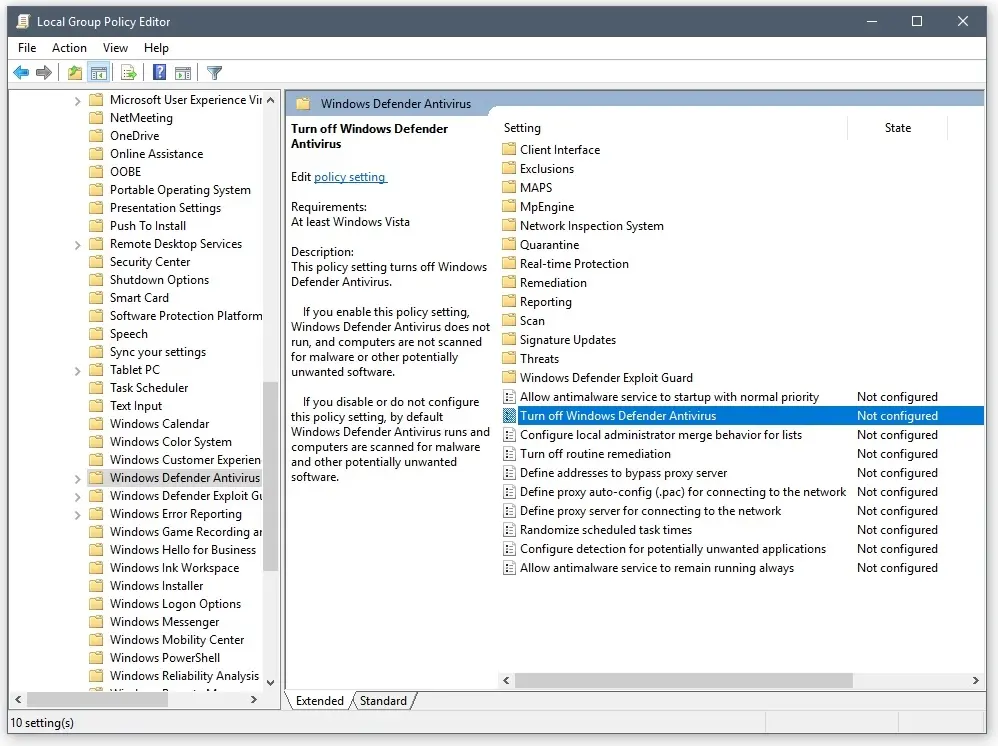
If the Windows Defender service was never previously activated or functional on your PC, ensure that you check the Windows Settings. You can easily t urn on Windows Defender by following these steps:
If your Windows PC is constantly experiencing errors, the 'regedit' command can always be used to fix such problem. Very commonly, the issues that occur on the Windows services arise from its own prearranged Settings. To use regedit for a fix, follow the steps below.
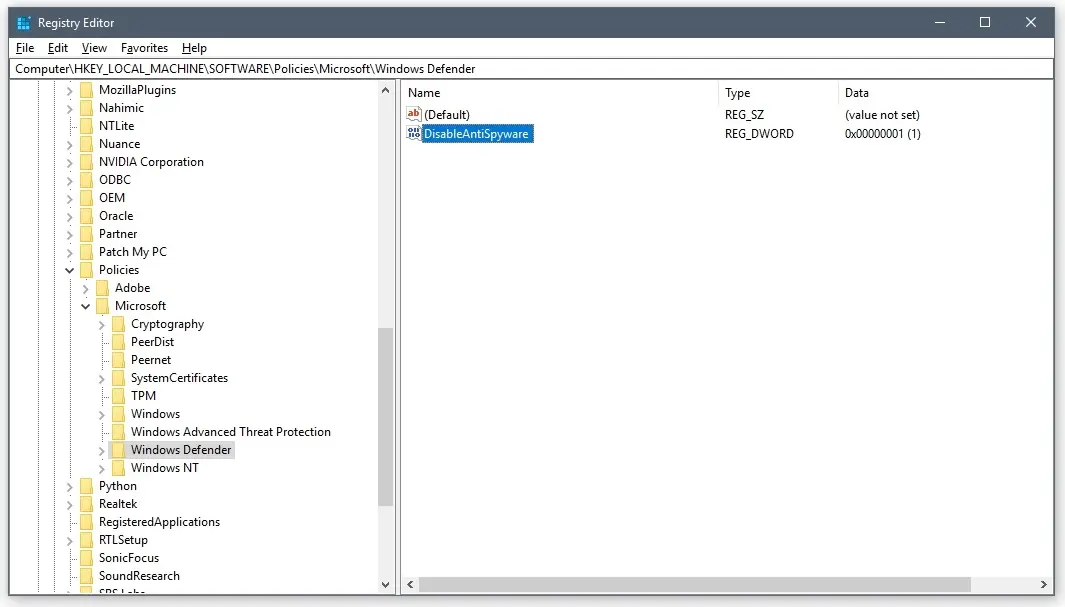
If you are a more experienced user of the Windows OS, the Windows Defender Turned Off By Group Policy problem can be solved via running a command line . To do this, you can type in several commands from the Admin user/account. You would have to be familiar with your PC to successfully use this method. The steps are given below:
Just like using a command line, you would have to have administrative access to activate the Defender service through Command Prompt. Follow these procedures to do this:
If at any given time, a program, service or applications stops running abruptly or strangely, it is necessary for the user to make sure that there are no malware programs within. And in this case, Windows Defender is unavailable for a scan, so a third party antivirus software i s necessary in order to perform this scan. That, or you can use the CCleaner application to check for a corrupted registry or other malware located far within the Windows system. If or when these malware files are found by the third party software, it immediately wipes them out of the system . When that has been done, you may check again to see if the 'Windows Defender Blocked By Group Policy' problem has been finally solved.
You can change your default antivirus service (Windows Defender) if you believe that it does not offer a full protection for your PC. Although, as a default antivirus, it is handy, useful and simple, but it can also run into several problems that could make it stop completely, whereas the third party antivirus software could easily deal with them. When Windows Defender faces these problems, it may become a liability. However, if you take up a third party to be your antivirus provider, then ensure that it is compatible with your computer's specifications. Third party antivirus software usually bring a richer range of functionalities that the default Windows Defender doesn't have. These antiviruses can go as far as protecting your computer from malware on the Internet, on web pages, and certain URLs . Therefore, this brings a better form of protection for your PC, making you less bothered about the 'Windows Defender Turned Off By Group Policy errors.
If up to two different antivirus software are installed and functional within one Windows system, it could result in a crash for one or both. This happens because these antiviruses will fight each other for control of the Windows system, resulting in the turning off of Windows Defender. If one third party antivirus software interferes with Windows Defender instead of working hand-in hand with it, then it is best to uninstall such a software completely. When it has been uninstalled, delete all leftover files related to it as well. Ensure to look for its registry entries, and programmed hidden files and wipe them as well. When the residual files are removed from the system, no third party files will interfere with the Windows Defender service any more. You can use CCleaner to perform the delete procedure efficiently, or else, you can do it all manually. CCleaner also wipes the residuals as well as registry items.

About Claudius Woods
Claudius began his blogging journey in the early 2000s, sharing his experiences and knowledge about Microsoft Windows on his dedicated website. His ability to simplify complex technical concepts and provide practical solutions to common Windows-related issues quickly gained attention within the tech community.
 |
 |
 |
 |
Receive FREE Stuff Daily here. You can also shoot for Freebies nothing but good stuff.
Once done, try any button below
 |
 |
 |
 |