by Claudius Woods
Whenever an Event ID update or notification on your Windows 10 OS appears, it signifies an application error that can be immediately fixed if the right method is applied. There are several Windows PC errors that can arise with continuous use, including the Windows Modules Installer to the Host Superfetch error. Similar to these errors is an Event ID 1000 error, if the problem is addressed and taken care of at once.
An Event ID 1000 error on your PC brings a notification that informs the user about which program or application caused the error, the problem, and the file path. This helps the user to know the problem and tackle it from it's root.
Contents
Due to the lots of services, programs and applications running in the Windows System , one of more of them can run into problems anytime during their function. Most times, it is not easy knowing which one has the problem. But in this case, what is used to diagnose the problem is an exception system. This exception handler continuously attempts to fix the error or maybe ignore the condition. Or it may cause the failure in the app, if severe, to interfere with the screen or display by showing a dialog box notification of an error.
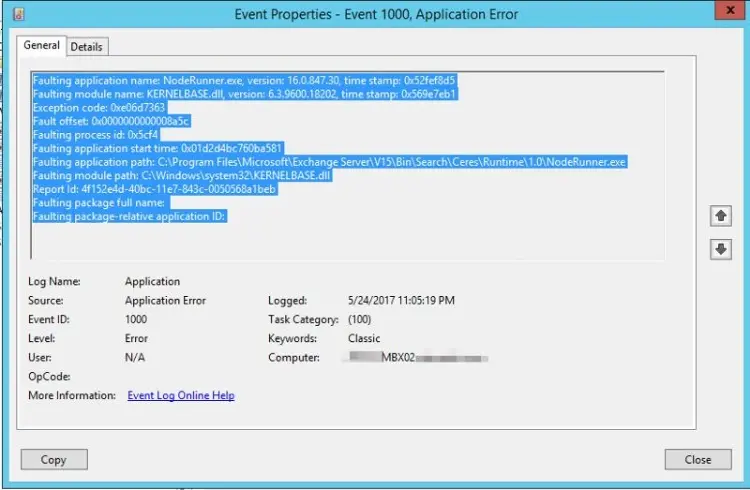
If the exception handler cannot fix the problem, it crashes eventually, and the application will try to save or fix itself. The right method to apply here is to save the memory from crashing, and the procedure involved will make the Windows 10 OS to make further investigations. This is what brings about the Event ID 1000 error.
Because of the likelihood of numerous problems occurring on Windows, resulting in the Event ID 1000 error, consider doing a malware scan on your computer, as viruses can also cause this error. To get started on this, all you need is Windows Defender, Avast or any highly rated antivirus software that can be gotten on the Internet. Start the scan process, and wipe out any compromised or viral software that you find in the computer system.
There are several straightforward methods for fixing this error, as it is known to have several causes. It is similar to other regular errors on the Windows OS, in that if one method doesn't handle it, you can try another. This also helps you diagnose the problem, and tells you which program stopped or crashed. If the procedures listed in this article are followed, error will be fixed, no matter the application or program causing it.
There are several methods for fixing it, such as running a System File Checker scan, or scan the Windows Registry. These scanning can help to diagnose and wipeout the problem from the Operating System within. You can try to uninstall and re install the Microsoft NET framework too . Fixing Microsoft NET framework could solve the problem, as the program is necessary for running other programs.
If you'll like to utilize simpler methods, then try to do a driver update. Updating outdated drivers gets them repaired, and you can easily update them via Windows Updates. Perform a scan for malware files and software which are harmful to your computer, as this could help to fix the Event ID 1000 error . Running the appropriate command prompts too can fix this problem, by using Antivirus software or Windows Defender. Using command prompt to fix the error, as well as a clean boot. This article highlights all the important steps involved.
If you have tried these methods and they aren't solving the Event ID 1000 system error on your computer, then you might want to try out the clean boot fix. Although take note that it is required to keep or backup your important files and data separate from this computer. As soon as that is done, you can then clean boot your Windows computer using the following steps:
· Press the Windows Key (on the keyboard) + R simultaneously to start the Run box.
· Next, type in the text 'msconfig' to start the configuration screen.
· Next, press the Enter, Ctrl, and Shift keys simultaneously to run a system configuration with admin access.
· Scroll down and uncheck the box beside the 'Load startup items' option.
· Next, click the "Apply" .
· Go to the Window named 'services'.
· Check the box or bar beside the 'Hide all Microsoft services' option.
· Next, select 'disable all' and click the 'apply' option.
· Afterward, go to 'Startup' tab and open the Task Manager.
· Next, right-click on the program that you want to restrict from auto-starting.
· Click on the 'disable' option. Ensure that the program that is disabled is not necessary for the overall running of the operating system.
· Lastly, restart your Windows PC. Check to know if the Event ID 1000 error is solved already.
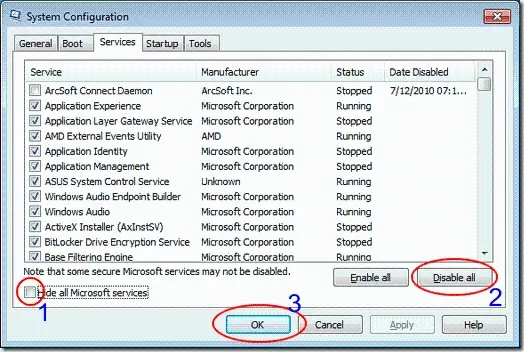
When the clean boot process is done, you can again restart your computer in the regular manner.
Sometimes, the nature of the Event ID 1000 problem might necessitate creating dump folders in order to solve the problem . Follow the procedure below to get this done:
· Proceed to Windows Search and type the text 'regedit.
· Proceed to the location: HKEY_LOCAL_MACHINE\SOFTWARE\Microsoft\Windows\Windows Error Reporting\localdumps.
· Right-click the area 'Name/Type/Data.
· Next, click on 'New'.
· After that, select the select the D-word value (32-bit).
· Set the name by typing it as DumpCount and Select Enter.
· Double-click DumpCount again.
· Type in the letter 'a' and click OK.
· Right-click on the Name/Type/Data area. Select the 'New' option.
· Next, click on the D-word value.
· Type in the text 'DumpType' as the name and press the Enter key.
· Then, Double-click on the DumpType file.
· Enter '2' and click the OK button.
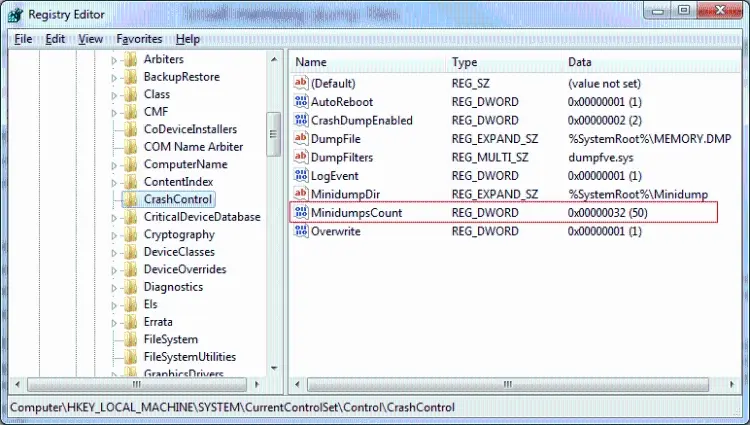
That's all, as the Dump Folder has been successfully created. Restarting your PC is not necessary, as the Settings will begin to take effect after this procedure has been followed to the end and changes already made.
If you run into problems when running, or in use of an application or program on your computer, an update is always a good option . Go to the Windows Updates section on your PC to check if updates are available. To do this, follow the given steps below:
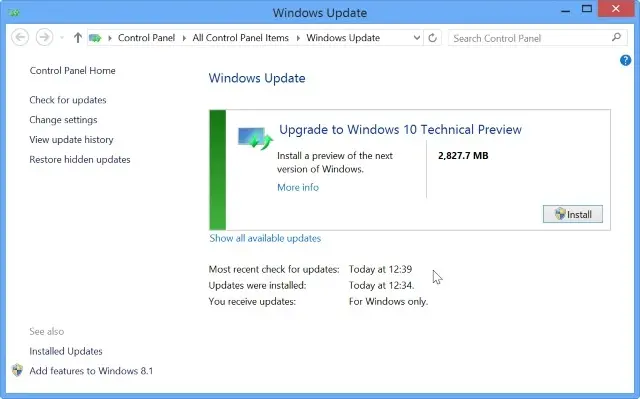
If Event ID 1000 error continues to persist, then you might have to uninstall the program and reinstall, especially if it does not open any more or crashes consistently . First, uninstall the software, and then go ahead to install the latest version of the software. In order to utilize this method for fixing the Windows Event ID 1000 Error, simply follow this procedure:
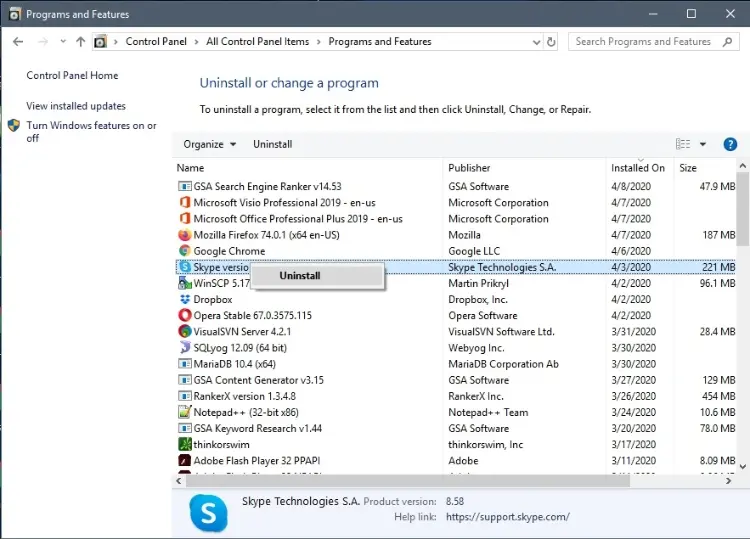
You can search for the root cause of the Event ID 1000 error by looking within the Windows Operating System. You do not have to do this manually, as you can easily make use of a System File Checker scan. This method helps to save time and lets you automatically detect the problem in a matter of minutes. System File Checker works by scanning for corrupted or harmful system files. As soon as the scan results are displayed, System File Checker (SFC) repairs the issues detected within the computer system. To solve the Event ID 1000 problem on your PC, follow these steps listed below:
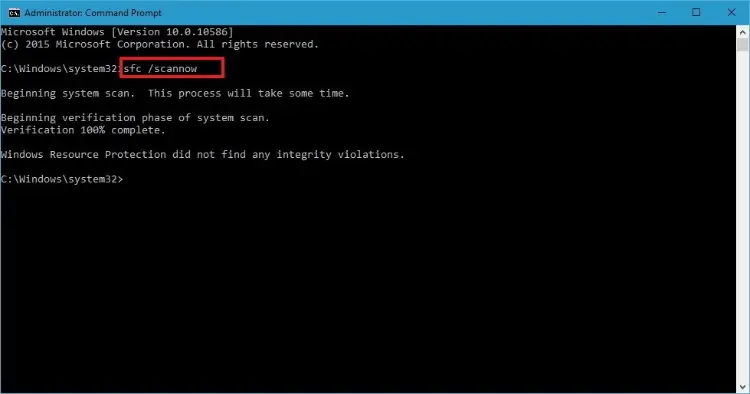

About Claudius Woods
Claudius began his blogging journey in the early 2000s, sharing his experiences and knowledge about Microsoft Windows on his dedicated website. His ability to simplify complex technical concepts and provide practical solutions to common Windows-related issues quickly gained attention within the tech community.
 |
 |
 |
 |
Receive FREE Stuff Daily here. You can also shoot for Freebies nothing but good stuff.
Once done, try any button below
 |
 |
 |
 |