by Claudius Woods
If you find an error code 0x803F8001 on your PC (Windows 10), this specifically signifies an error with the Windows Store application.
Contents
The Store is one of the newest features that have been added to the Windows system, and it helps every Windows user to install applications through a safe and efficient method. Windows Store is similar to Google Play on the Android smartphone, and its got lots of apps, games and programs that are supported on your system. The store also includes lots of entertainment choices, including HBO Now and Netflix.
There are several other applications which are of great utility, and help you maximize the functionalities of your computer in a much better way. If you love comics, the best application for opening and displaying your favorite comics are available, and you can find lots of them on the Windows Store, as well as other classic games. Therefore, the Store helps you fill your storage with highly useful applications and trendy games which were not previously available on older OS versions.
The Store surely brings a lot of fun and use to your computer, but there are some errors that could disrupt its normal functions, as well as installation of applications. While it is in use, an error notification usually pops up on the screen. The error usually reads, 'Try that again, something went wrong. The error code is 0x803F8001, in case you need it'. This usually occurs when applications are being downloaded or installed, and the process does not get completed.
Like other errors that occur on Windows, the error code will be displayed , for reference purposes, and to help the user to understand the reason for the error. Once the user is aware of the cause, it can then be efficiently and easily dealt with. This article would tell about all you need to know regarding this error, and how to fix it as well. So do not be confused if you come across this 'roadblock' as there are numerous ways to get it fixed. All it requires is the application of the right method, and then it'll start operating normally again.
Different factors could result in this error, just like the causes of other Windows errors. Therefore, because of the variation of factors that could cause it to happen, it is necessary for you or the user to be selective of the procedures that are applied in tackling this problem. Ensure that other Windows Support services are functional as well (i.e Windows Updates, and other related services), so you would know if any updates are required. After that, you can then attempt the various repair procedures for fixing the 0x803F8001 error on Windows 10 PC. Usually, it may be just a few apps that run into this error during an update from Windows Store (about one or two), and they end up not getting updated; while some others would be successfully updated in the end.
Sometimes, it may seem like a malware problem but its actually not - it happens because the Microsoft providers have not yet finalized or perfected the methods of receiving and downloading updates via the Store, and many owners and users run into difficulties when updating their application and Windows Systems as a whole on the Windows 10 PC. Lets look as these methods on how the 0x803F8001 error can be fixed easily.
To solve the 0x803F8001 error, it is necessary to check out the various methods that have been listed in detail below . Feel free to try out another, if one of them doesn't work out. Keep on it, until the 0x803F8001 error has been taken care of. So let's get right on these procedures:
When the Windows System is outdated, there are lots of problems that begin to arise, and this is because the routine updates of the system have made other programs and services to be configured accordingly. So if updates are not performed over a long period of time, then the likelihood of problems arising increases with time till the updates are performed. The problems include the error 0x803F8001.
To solve the error 0x803F8001, you'll have to make an update to your Windows System via the steps listed below:
If your computer runs into, or is experiencing errors when running a certain program, a good fix would be to do a complete reset for the cache. To fix this error using cache reset, follow the steps written below:
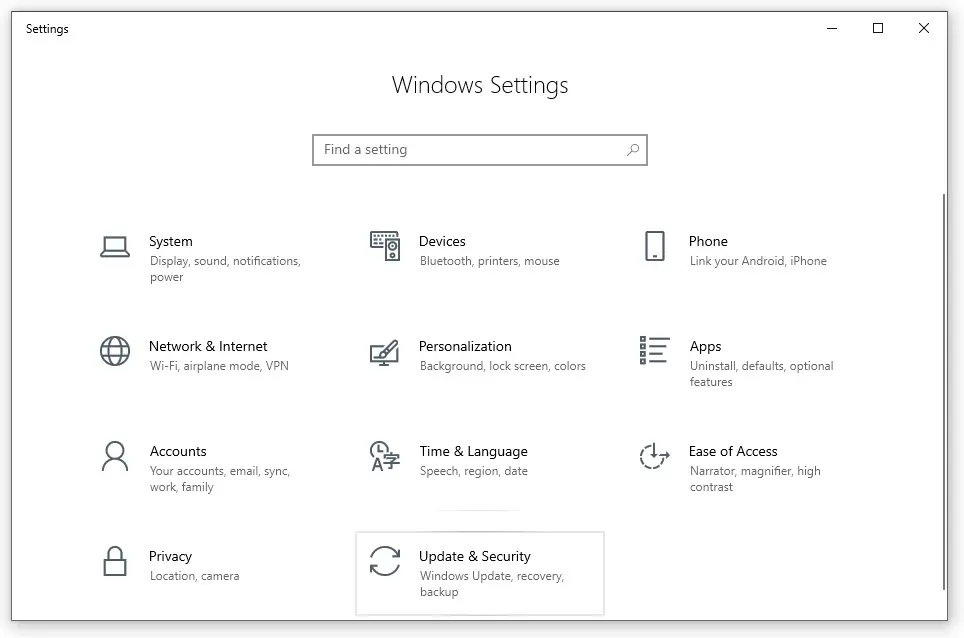
You can also switch on the Location on your PC's switches, to fix the 0x803F8001 error. Follow the given steps below to do this:
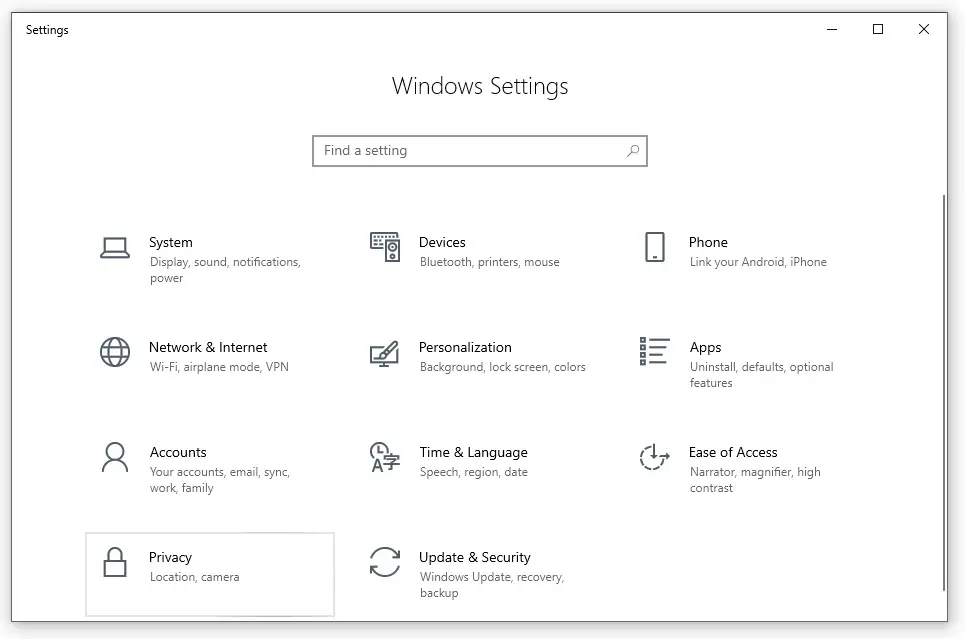
If you are unsure about the Windows Store registration status or validity, then go ahead and perform the registration all over again. You can register Windows Store by following the given steps:
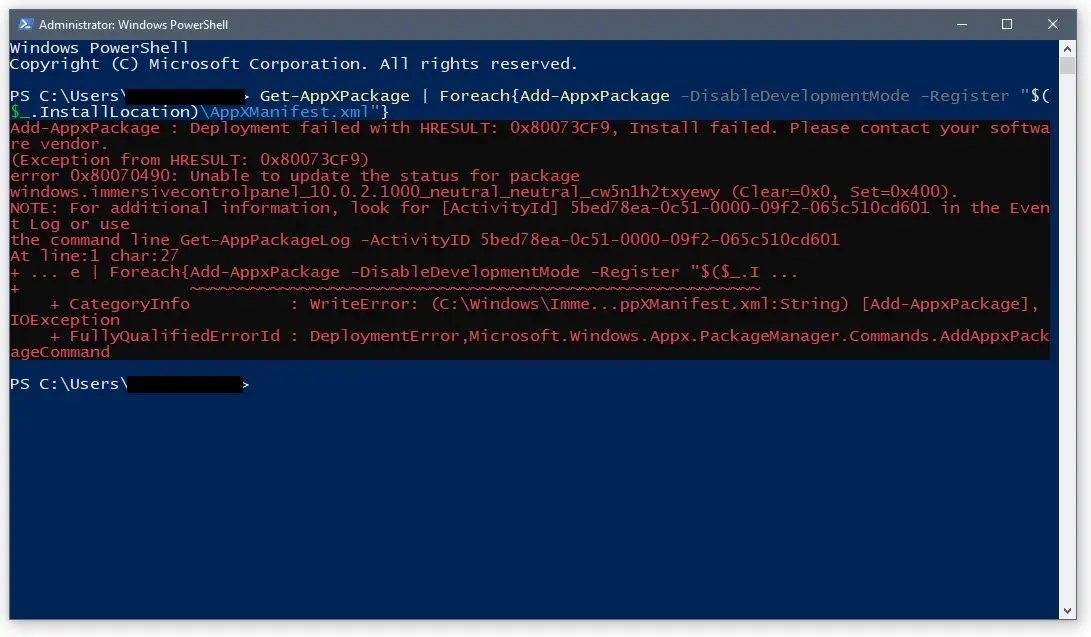
If the 0x803F8001 error occurs due to a problem in Internet service or connection, then the Windows Proxy Server on your PC should set things right. This works by unchecking the Windows Proxy Server in Settings. Follow these steps to do this:
Similar to other Windows errors, the 0x803F8001 error can be solved by running the appropriate command via DISM. You can run this command by performing these steps:
Dism /Online /Cleanup-Image /
StartComponentCleanup
Dism /Online /Cleanup-Image /RestoreHealth
Dism /Image:C:\offline /Cleanup-Image /
RestoreHealth /Source:c:\test\mount\windows
Dism /Online /Cleanup-Image /RestoreHealth /
Source:c:\test\mount\windows /LimitAccess
Whenever the error 0x803F8001 is experienced while using the Windows Store, it is important to perform the regular Windows cleaning methods to get the problem solved. Ensure that your Windows 10 system is up to date(you can check by going to the Update and Security Settings in Windows Settings). Also, make sure every necessary or related Windows services and programs are up to date. If the basic skills for fixing the 0x803F8001 error do not work out, then you can try out the methods that have been listed in this article.
The various procedures for handling the 0x803F8001 error vary between simple and advanced . Simple procedures involve resetting several applications related to the Windows Store. One of the quick fixes would be to apply the Command Prompt or Command Line method in dealing with the error 0x803F8001.
Relevant Links:

About Claudius Woods
Claudius began his blogging journey in the early 2000s, sharing his experiences and knowledge about Microsoft Windows on his dedicated website. His ability to simplify complex technical concepts and provide practical solutions to common Windows-related issues quickly gained attention within the tech community.
 |
 |
 |
 |
Receive FREE Stuff Daily here. You can also shoot for Freebies nothing but good stuff.
Once done, try any button below
 |
 |
 |
 |