by Claudius Woods
The 'USB Drive Not Recognized' error may arise at any given time when an external device or storage is being plugged to a Windows 10 computer, so it necessary to be prepared to handle this error whenever it comes up.
Contents
If you plug in other devices via USB port on your computer, a situation like this should be expected where the Windows 10 computer would be unable to recognize your device, so you can be aware of the simple procedures required to fix it. AN d that's why, in this article, we've gathered the best and quickest methods to solve the 'USB not recognized' error, and their detailed procedures.
In most workplaces and offices nowadays, the Windows 10 OS is the most commonly used, and office workers tend to search for methods through which every error can be solved and permanently taken care of. Someone that regularly uses a USB drive, for instance, may have to store important data within and take it everywhere. When it is time for it to be accessed, if a computer doesn't recognize it, that there, is a problem. To solve this problem, some methods and tweaks can take care of it pretty easily.
As the Windows 10 has got a feature known as 'fast startup', it can result in errors with other services. This may cause the USB Device Not Recognized Error. Disabling fast startup can solve this problem, and you can disable it by following these steps:
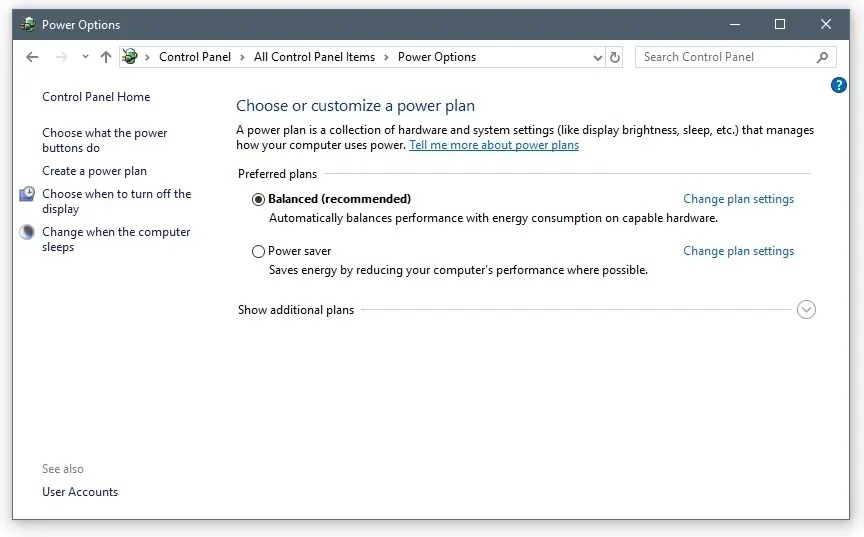
Now check if your USB device is now recognized.
For some certain Windows errors, their causes are often solely due to outdated drivers. So if you notice the 'USB not recognized' notification on your PC, then it is necessary to update your PC drivers first. As an alternative, you can also scan for the problematic drivers and use Windows to automatically install them. Follow these steps below to perform these updates.
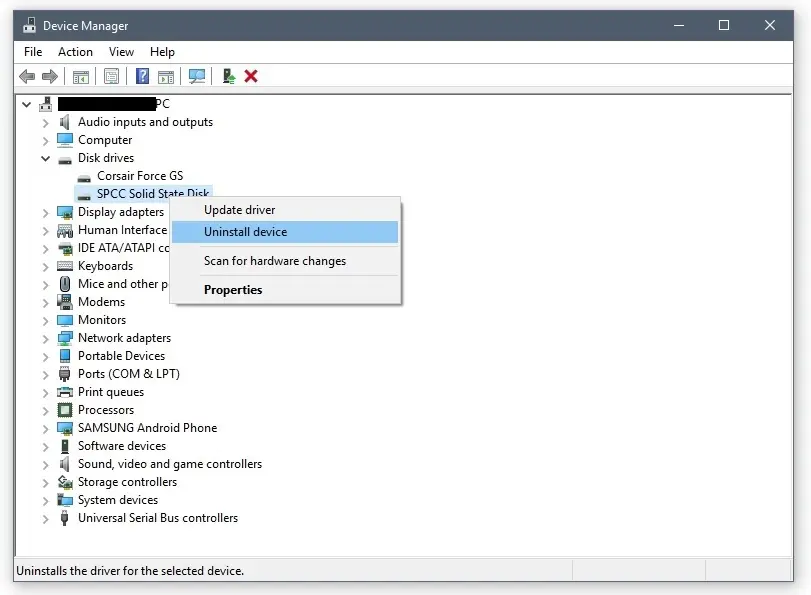
Partitioning the USB storage can also solve the USB Not Recognized Error. Follow the given procedure below.
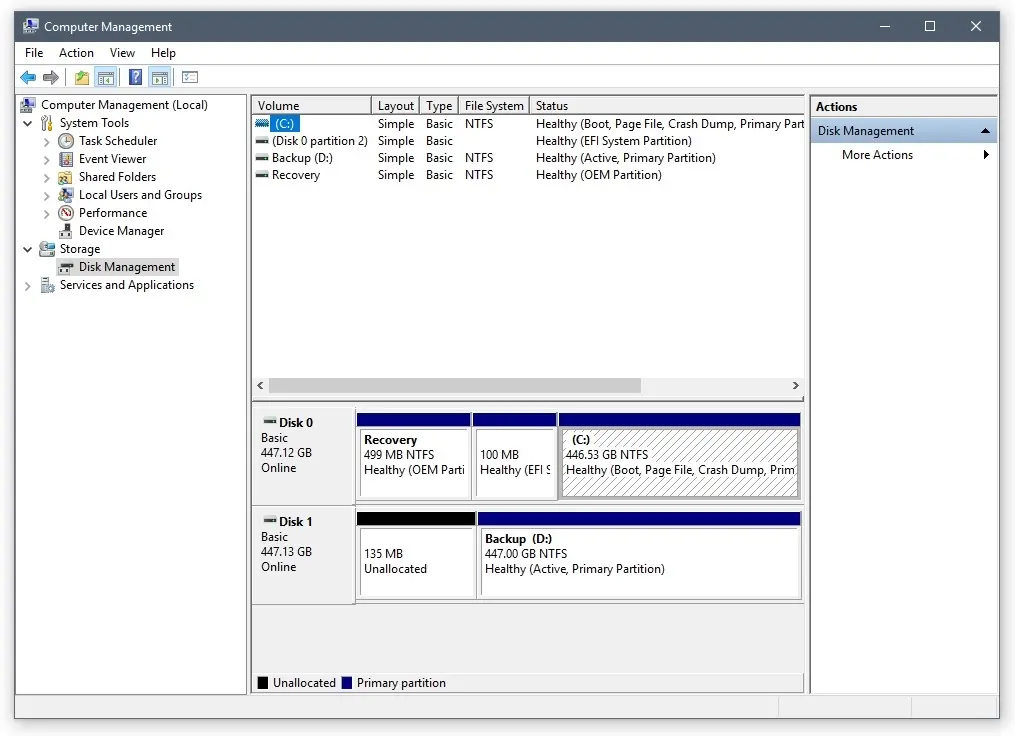
Aside from partitioning your USB drive, you can give a letter to it in order to solve the 'USB Not Recognized' error. Follow these steps to go through with it.
Most times, devices that have been hidden on your Windows computer could trigger the error, 'USB Device Not Recognized'. All you need to do is look for them singularly and uninstall them to get rid of this error.Follow these steps to get it done.
set devmgr_show_nonpresent_devices=1
cd
cd windowssystem32
start devmgmt.msc
If USB drive is still not recognized on your computer, then you may connect it to your computer using another USB port. Try this and see if it is successful.
Like USB drives, A USB keyboard connected to your computer might go through a 'USB Not Recognized' error as well. It occurs mainly when the USB cord was slightly detached from the PC. To solve this problem, you can look at the various methods which have been listed below in detail. Look for any that will efficiently solve the problem for you.
Whenever it so happens that you USB keyboard is not detected by your PC, then attempt to set it up as a PS2 keyboard on your computer. As an alternative, you can utilize another USB port or adapter if USB features are required.
If your computer finds it difficult to recognize a USB keyboard, then you might want to remove some compromised files from its Device Manager. The Windows OS sometimes gets the keyboard drivers mixed up. To delete these drivers that seem to cause this problem, follow these steps:
If your keyboards fail to be activated via the USB controllers, this could probably be a reason why Windows doesn't recognize it. You can take care of this issue by opening the device manager, and check the USB controller that has been disabled. When it's been found, then right-click and select 'Enable'. Try the keyboard to see if it is now functional.
Similar to other errors that occur on the Windows OS, a restart pretty much solves the issue, many a time. Therefore, if you discover that your computer's USB keyboard is not recognized, you might have to r estart your computer. Either that, or turn it off and remove the battery just to cease its power completely. Wait for several minutes before turning it back on, and see if your keyboard is now detected on your Windows 10 PC.
You may connect your USB keyboard with another port, if it continues to experience errors on a particular port. Sometimes, the solution might be as simple as a 'unplug/plug' tweak.
Relevant Links: https://support.microsoft.com/en-us/help/2654149/error-usb-device-not-recognized-when-you-try-to-access-a-usb-external

About Claudius Woods
Claudius began his blogging journey in the early 2000s, sharing his experiences and knowledge about Microsoft Windows on his dedicated website. His ability to simplify complex technical concepts and provide practical solutions to common Windows-related issues quickly gained attention within the tech community.
 |
 |
 |
 |
Receive FREE Stuff Daily here. You can also shoot for Freebies nothing but good stuff.
Once done, try any button below
 |
 |
 |
 |