by Claudius Woods
As a Windows user, when you come across a Kernel Security Check Failure on your Windows 10, then it is necessary to fix it by applying the appropriate methods.
Contents
These methods have been listed in this article, along with their procedures. The Kernel security problem is similar to the Event ID 41 Error, as they both function in the same section. Most times, a Kernel Security Check failure results in a Blue Screen error , which is common on the Windows OS. If a Blue Screen results from the kernel security error, then the KERNEL_SECURITY_CHECK_FAILURE error will be displayed at the bottom of the screen.This message will be a label, or a reason why the Blue Screen has restricted regular access to your Windows PC at the present moment. If this occurs, first restart your computer and see if the Blue Screen reappears when your PC stays on for a few minutes. If the Blue Screen returns, with the KERNEL_SECURITY_CHECK_FAILURE error , then you can try out these methods for fixing the error which are detailed in this article.
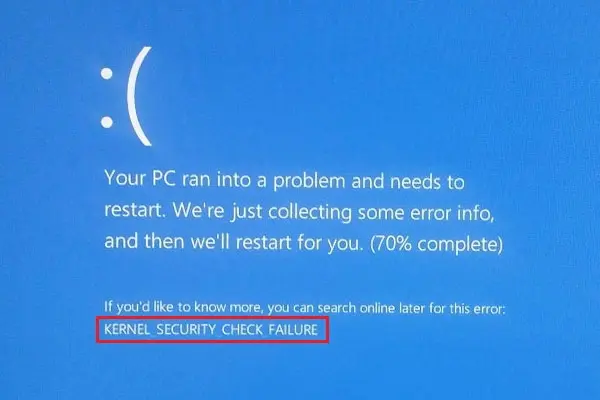
The Kernel is a highly important part of the Windows OS , and there are lots of factors that could result in this error. And because it is highly essential, the Kernel Security Check failure could cause your PC to stop Windows from running, and you wouldn't be able to use your computer in any way. Windows could be frozen for a very long period of time with unknown duration. This means that a scan becomes highly necessary in order to find the source of the error, because if it is neglected, a Blue Screen eventually appears and would be there until you find a solution.
As a user of Windows, you would have installed several applications and programs you require to do your projects and other activity. If there are several programs installed on your Windows 10 storage drives, then they would have to be updated also. When the downloads for these updates are running, or when these updates are being installed, that is when the Kernel Security Check Failure usually happens. It results from inconsistencies occurring between the drivers of some programs and Windows Operating System. Therefor, if the Kernel Security Check failure comes up continuously, then this means that an upgrade/update of the Windows OS has become highly necessary, so it can work seamlessly and compatibly with the specifications for the programs that you installed and updated. When the Windows OS and its drivers are now compatible, then any Kernel Security Check Failure will be taken care of completely.
Aside incompatible and/or outdated drivers, a Kernel Security Check error can occur due to a lot other reasons. These reasons vary in lots of ways, just as the different versions of Windows Systems operate differently from the other. Therefore, it is important that the user tries out the different methods and procedures for fixing this problem until it is finally solved.
Firstly, perform a thorough scan for malware files or viruses which could make the Windows System insecure. Also take a look at the device drivers on your computer, and if there is a section of memory that has been corrupted by observing the RAM . Check installed applications, software and hardware and see if any part of it is incompatible with your computer's system and specifications. If it occurs continuously, you can observe your hard disk; if it is corrupted or damaged, then it needs to be replaced. A restart is necessary as well; if the Blue Screen reappears when the computer is restarted , with the KERNEL_SECURITY_CHECK_FAILURE displayed, then its probably time to try out some more simple procedures, like the ones listed below.
Below are the best Methods And Procedures For Fixing Kernel Security Check Failure on Windows
The solutions listed above are quick fixes and palliatives , which may not work out for more serious problems. If these palliatives are not good enough to fix it, then you can look at these methods and try them out accordingly until it is fixed.
You can only perform this method if you can successfully sign in to your Windows 10 PC normally, as a full scan will be done in this method. If you can sign in, then try to open the Driver Verifier, which will scan for old, outdated, or problematic drivers and get them repaired. Note that it is necessary to create a Restore Point, before starting the program.
Running System File Checker and Disk Check on Windows 10
Sfc /scannow
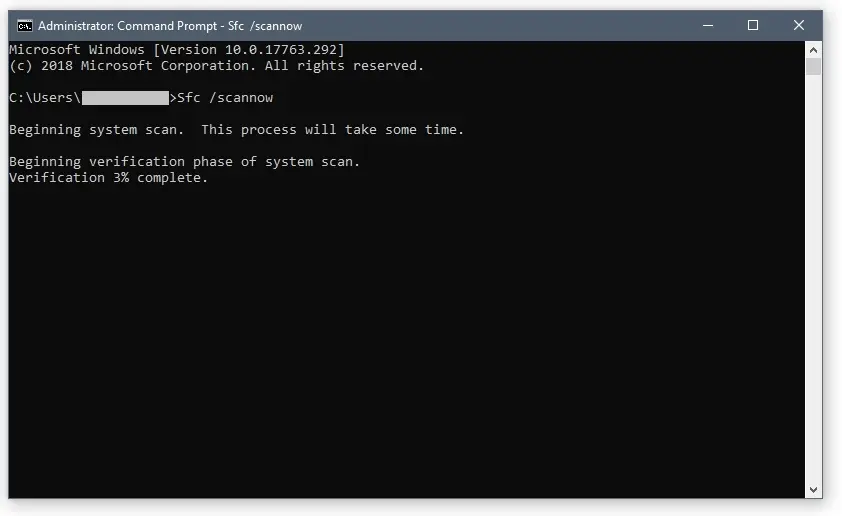
Chkdsk /f C:
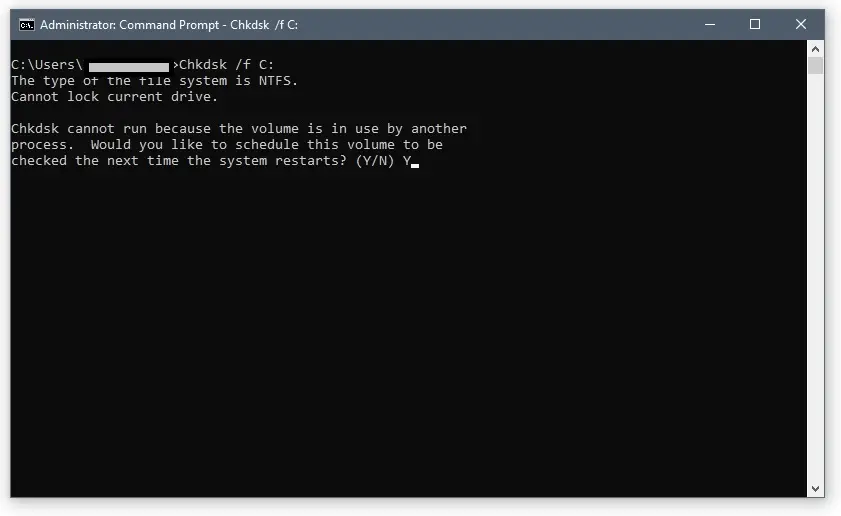
First, start your PC in Safe Mode . You can start Safe Mode from the options given in the Advanced/Startup Menu.
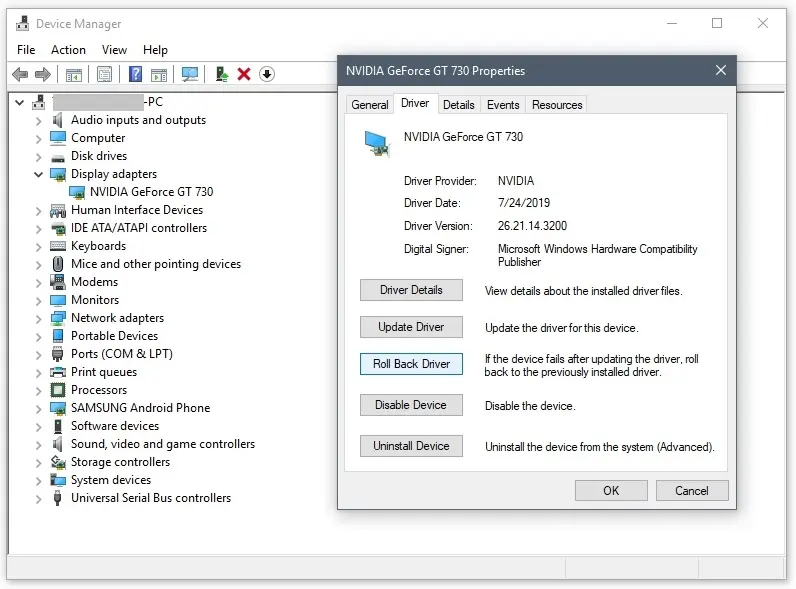
If you do not trust the results of the System File Checker or its scan , then you can try running the MemTest86 in order to fix the corrupted portion of Memory on your Windows OS. However, it is necessary that you have stored the MemTest86 on an external storage or hard drive, before starting out this process on a PC experiencing such errors. Also, you would have to ensure that your PC is plugged in to a power source, because of the long period of time that may be required for it to run a full scan. So without wasting more time, let's see the steps below to Run MemTest86 to solve the Kernel Security Check Error on the Windows 10 OS.
Relevant Links:

About Claudius Woods
Claudius began his blogging journey in the early 2000s, sharing his experiences and knowledge about Microsoft Windows on his dedicated website. His ability to simplify complex technical concepts and provide practical solutions to common Windows-related issues quickly gained attention within the tech community.
 |
 |
 |
 |
Popular Posts
Receive FREE Stuff Daily here. You can also shoot for Freebies nothing but good stuff.
Once done, try any button below
 |
 |
 |
 |